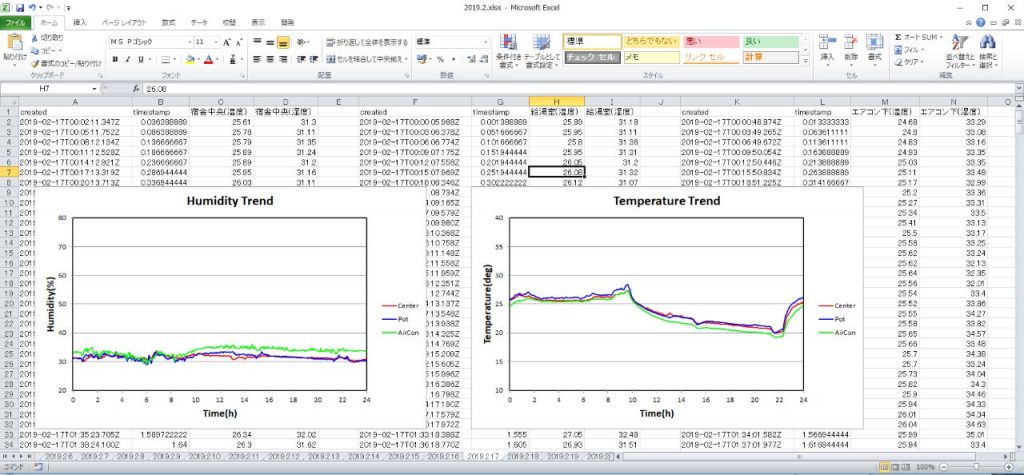前回の記事「pythonでCSVからExcelファイルを作成する」にて、pythonのxlsxwriterモジュールを使い、CSVデータをExcel化することができることを確認しました。この記事では、実際のデータをExcel(グラフ)化するためのスクリプトを作成したので紹介します。
データの流れ
下に示す図のように、温湿度センサー(SHT-31)で取得したデータはI2C通信によってESPr WROOM-02に転送され、その後Wi-Fi経由でAmbientのサーバに蓄積されます。今回は、同一の計測ユニットが3つあり、それぞれが独立して定期的にデータをアップロードしています(Ambient側のルールで1チャンネルの中で1日3000点までしかデータをアップロードできない仕様になっており、下記構成では3分毎にデータをアップロードしています)。これらのデータは、Ambient側でリアルタイムでグラフ化され、ブラウザで確認することができます。
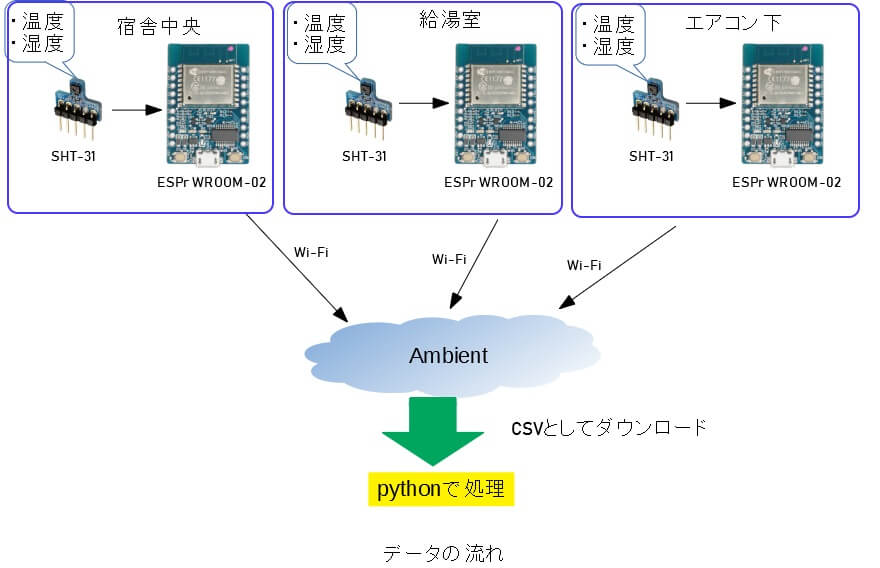
AmbientからダウンロードしたCSV
計測したデータはCSVファイルとしていつでもダウンロードすることができます。これをExcelで開くと、下記の画像のようになります。データをローカルに保管するだけなら話はここで終わりますが、少なくとも、Ambientで表示されているようなグラフは自動で作成できるようにしたいと思います。
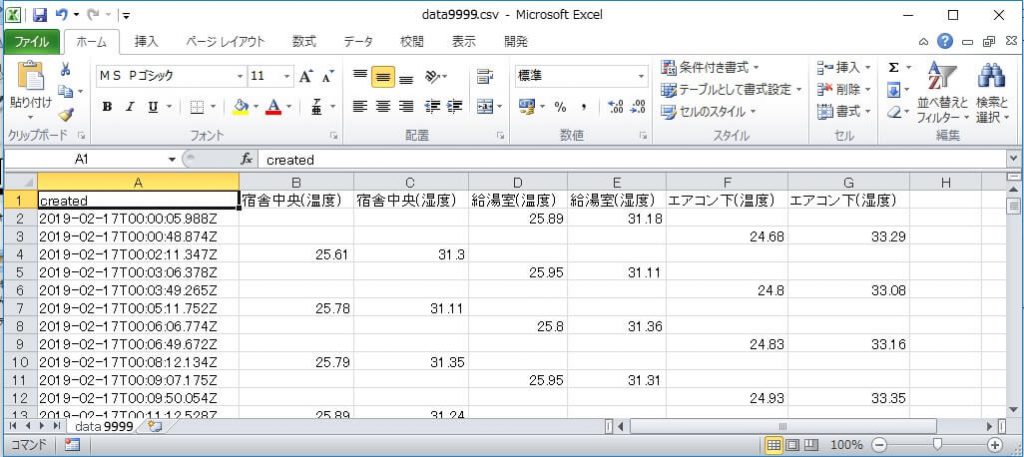
1列目はAmbientにデータが届いた時刻、2および3列目はユニット(宿舎中央)の温度・湿度データ、4および5列目はユニット(給湯室)の温度・湿度データ、5および6列目はユニット(エアコン下)の温度・湿度データになります。それぞれのユニットが独立してデータをアップロードしているため、各列で2行の空白ができてしまっています。
このCSVをpythonで処理し、Ambientで表示されているようなグラフを作成し、かつ、 1つのワークシートに1日分の6系統のデータを整理して保存するスクリプトを作成しました。
開発環境
- Windows10
- Anaconda Navigator v1.9.6
- python v3.7.1
- spyder v3.3.2
- xlsxwriter v1.1.2
pythonスクリプト
import xlsxwriter
YEAR = 2019 #希望の西暦を入力
MONTH = 2 #希望の月を入力
#面倒なので毎月1日から31日までを指定
startDay = 1
endDay = 31
#Ambientの1チャンネルに含まれるデータ系列数
Number_of_Data = 6
#作成するExcelブックを指定
workbook = xlsxwriter.Workbook(str(YEAR) + "." + str(MONTH) + ".xlsx")
#読み込むCSVファイル名を指定
NameOfFile = "data9999.csv"
for i in range(startDay, endDay + 1):
speSheetName = str(YEAR) + "." + str(MONTH) + "." + str(i)
worksheet = workbook.add_worksheet(speSheetName)
# セル座標の初期化
crow = 0ccol = 0prow = 0pcol = 5arow = 0acol = 10with open(NameOfFile, mode = "r", encoding="utf-8") as f:for line in f:buf = line.rstrip().split(",")if not "created" in buf[0]:
#時間の文字列を分解しタイムスタンプを作成
#フォーマットは、yyyy-mm-ddThh:mm.ss.fffZ(小文字がデータの数字)sbuf = buf[0].split("T")ye, mo, da = sbuf[0].split("-")ho, mi, sec = sbuf[1].split(":")se, microsecond = sec.split(".")ye = int(ye)mo = int(mo)da = int(da)if str(ye)+"."+str(mo)+"."+str(da)== speSheetName:tStamp = float(ho)+float(mi)/60+float(se)/3600
#ユニット(1)の温度・湿度データを抽出しExcelに書き込みif buf[1] != "" and buf[2]!= "":worksheet.write(crow,ccol,buf[0])worksheet.write(crow,ccol+1,tStamp)worksheet.write(crow,ccol+2,float(buf[1]))worksheet.write(crow,ccol+3,float(buf[2]))center_row += 1
#ユニット(2)の温度・湿度データを抽出しExcelに書き込みif buf[3] != "" and buf[4]!= "":worksheet.write(prow,pcol, buf[0])worksheet.write(prow,pcol+1,tStamp)worksheet.write(prow,pcol+2,float(buf[3]))worksheet.write(prow,pcol+3,float(buf[4]))pot_row += 1
#ユニット(3)の温度・湿度データを抽出しExcelに書き込みif buf[5] != "" and buf[6]!= "":worksheet.write(ac_row, ac_col, buf[0])worksheet.write(ac_row, ac_col + 1, tStamp)worksheet.write(arow,acol+2,float(buf[5]))worksheet.write(arow,acol+3,float(buf[6]))ac_row += 1
#最初の列項目を作成else:worksheet.write(crow,ccol,buf[0])worksheet.write(crow,ccol+1,"timestamp")worksheet.write(crow,ccol+2,buf[1])worksheet.write(crow,ccol+3,buf[2])crow += 1worksheet.write(prow,pcol,buf[0])worksheet.write(prow,pcol+1,"timestamp")worksheet.write(prow,pcol+2,buf[3])worksheet.write(prow,pcol+3,buf[4])pot_row += 1worksheet.write(arow,acol,buf[0])worksheet.write(arow,acol+1,"timestamp")worksheet.write(arow,acol+2,buf[5])worksheet.write(arow,acol+3,buf[6])ac_row += 1
# 3系列の温度データを1つのグラフに描画chart_temp = workbook.add_chart({"type": "scatter"})chart_temp.set_x_axis({"name":"Time(h)","name_font":{"size":14, "bold":True},"min":0,"max":24,"major_unit":2})chart_temp.set_y_axis({"name":"Temperature(deg)","name_font":{"size":14, "bold":True},"min":10,"max":40,"major_unit":5})chart_temp.add_series({"categories":"="+speSheetName+"!$B$2:$B$480","values":"="+speSheetName+"!$C$2:$C$480","name":"Center","line":{"width":1.5, "color":"#FF0000"},"marker":{"type":"none"}})chart_temp.add_series({"categories":"="+speSheetName+"!$G$2:$G$480","values":"="+speSheetName+"!$H$2:$H$480","name":"Pot","line":{"width":1.5, "color":"#0000FF"},"marker":{"type":"none"}})chart_temp.add_series({"categories": "="+speSheetName+"!$L$2:$L$480","values":"="+speSheetName+"!$M$2:$M$480","line":{"width":1.5, "color":"#00FF00"},"marker":{"type":"none"},"name":"AirCon"})chart_temp.set_size({"width":600, "height": 480})chart_temp.set_title({"name":"Temperature Trend"})chart_temp.set_plotarea({"border":{"color":"#000000","width":1.5, "dash_type":"solid"}})worksheet.insert_chart("C7",chart_temp)
# 3系列の湿度データを1つのグラフに描画chart_humid = workbook.add_chart({"type": "scatter"})chart_humid.set_x_axis({"name":"Time(h)","name_font":{"size":14, "bold":True},"min":0,"max":24,"major_unit":2})chart_humid.set_y_axis({"name":"Humidity(%)","name_font":{"size":14, "bold":True},"min":20,"max":80,"major_unit":10})chart_humid.add_series({"categories":"="+speSheetName+"!$B$2:$B$480","values":"="+speSheetName+"!$D$2:$D$480","line":{"width":1.5, "color":"#FF0000"},"marker":{"type":"none"},"name":"Center"})chart_humid.add_series({"categories":"="+speSheetName+"!$G$2:$G$480","values":"="+speSheetName+"!$I$2:$I$480","line":{"width":1.5, "color":"#0000FF"},"marker":{"type":"none"},"name":"Pot"})chart_humid.add_series({"categories":"="+speSheetName+"!$L$2:$L$480","values":"="+speSheetName+"!$N$2:$N$480","line":{"width":1.5, "color":"#00FF00"},"marker":{"type":"none"},"name":"AirCon"})chart_humid.set_size({"width":600, "height": 480})chart_humid.set_title({"name":"Humidity Trend"})chart_humid.set_plotarea({"border":{"color":"#000000","width":1.5, "dash_type":"solid"}})worksheet.insert_chart("M7", chart_humid)
workbook.close()
結果
上記のスクリプトを実行し、下記に示すようなExcelシートを作成することができました。Ambientで表示されているようなグラフを描画できました。今回使用したxlsxwriterモジュールは非常に便利であることが分かりました。